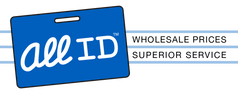Zebra
Zebra ZC11-000C000US00 ZC100 ID Card Printer: Single-Sided with Ethernet
- SKU:
- ZC11-000C000US00
- MPN:
- ZC11-000C000US00
- Condition:
- New
- Availability:
- Usually ships in 24 hours
On Sale
Frequently bought together:
Description
The Zebra ZC11-000C000US00 ZC100 ID Card Printer is a reliable and efficient solution for high-quality card printing. This single-sided printer offers Ethernet connectivity for seamless integration into existing systems. With a compact design and user-friendly interface, the Zebra ZC100 is perfect for small to medium-sized businesses or organizations. Manufactured by the trusted brand Zebra, this printer ensures durability and consistent performance. Ideal for printing employee IDs, membership cards, and more, the Zebra ZC11-000C000US00 ZC100 ID Card Printer is a cost-effective choice for all your card printing needs.